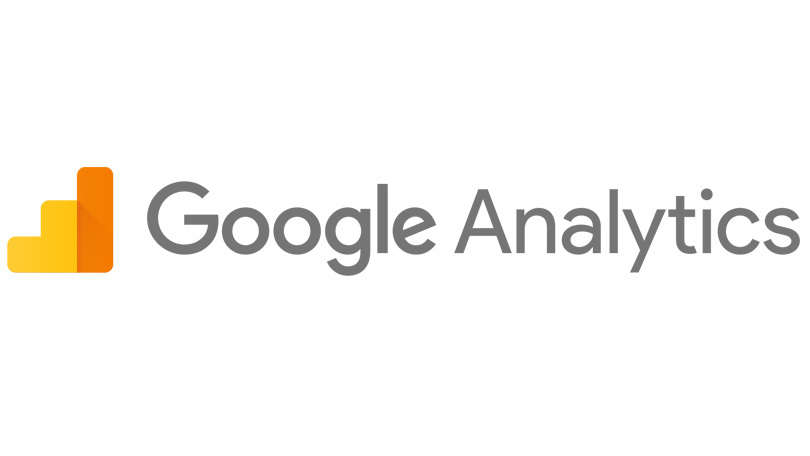A quoi sert Google Analytics ?

By Bastien LIEBGOTT
A quoi sert Google Analytics pour votre site (WordPress, Shopify, Wix...)
Vous avez peut-être créé un excellent site Web, on vous le souhaite, mais si vous n’avez aucune idée de qui sont les visiteurs de votre site Web, d’où ils proviennent, quelles pages ils visitent, quelles langues parlent-ils, combien de temps ils restent sur votre site et sur quelles pages, et pourquoi et quand ils quittent votre site, vous êtes en train de perdre beaucoup d’argent et d’efforts.
La même chose s’applique si vous créez un blog, vous aurez besoin de savoir quels articles seront les plus populaires et combien de visiteurs de blog vous convertirez.
Vous devez connaître les réponses à ces questions et à de nombreuses autres questions importantes afin de pouvoir optimiser votre site Web ou votre blog et le rendre réellement efficace.
C’est exactement là que Google Analytics peut être d’une aide immense, car il peut vous donner un aperçu clair du trafic de votre site Web afin que vous puissiez savoir comment améliorer les performances de votre site et vous assurer que vos taux de conversion continuent d’augmenter.

Pourquoi installer Google Analytics ?
L'outil Google Analytics: il vous le faut ABSOLUMENT
Google Analytics est un outil d’analyse Web entièrement gratuit fourni par Google qui vous aide à mesurer le trafic de votre site Web et à recueillir des informations vitales sur les visiteurs de votre site Web.
Cet outil peut vous donner les réponses à toutes les questions susmentionnées et, ainsi, vous permettre de voir comment votre site Web fonctionne réellement.
Lorsque vous saurez ce qui fonctionne et ce qui ne fonctionne pas, vous saurez exactement quelles mesures vous devez prendre pour optimiser votre site Web et chaque élément de contenu que vous y fournissez dans le but d’engager vos visiteurs et de leur fournir les informations. ils ont besoin.
Étant donné que Google Analytics vous donne une image claire des changements que vous devez mettre en œuvre pour améliorer votre site et maximiser vos conversions, il va sans dire que votre prochaine étape vers l’amélioration de votre site devrait certainement être l’utilisation de cet outil.
Il est entièrement gratuit et, compte tenu des informations qu’il peut vous fournir, vous pouvez être sûr qu’il vous aidera à faire en sorte que chaque campagne de marketing en ligne se traduise par des avantages réels qui conduiront à l’amélioration de vos résultats.
Lorsque vous accédez à Google Analytics en tant que débutant complet, tout peut sembler écrasant au début, mais ce guide vous guidera à travers et, à la fin, vous comprendrez certainement comment utiliser cet outil extrêmement utile pour maximiser votre performances du site.
Comment installer et configurer Google Analytics ?
Avant de commencer avec Google Analytics, vous devez créer un compte Google.
Ce n’est qu’avec un compte Google que vous pouvez réellement accéder à Google Analytics, vous pouvez donc soit en créer un nouveau, soit utiliser celui que vous possédez déjà, mais assurez-vous que vous seul y avez accès.
Une fois que vous avez créé votre compte Google, vous pouvez accéder à Google Analytics pour configurer votre nouveau compte.
Etape 1: S'inscrire à Google Analytics
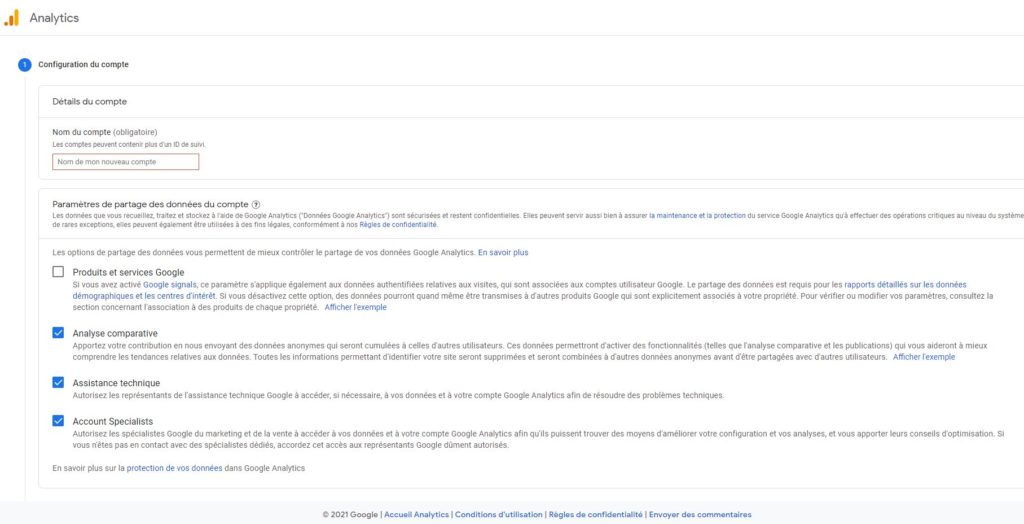
Après avoir entré les informations nécessaires, vous devrez configurer vos paramètres de partage de données, dont les options seront juste en dessous.
Ensuite, cliquez simplement sur le bouton bleu Obtenir un identifiant de suivi et la prochaine chose que vous devez faire est d’accepter les conditions générales de Google Analytics, pour lesquelles vous obtiendrez une fenêtre contextuelle après avoir cliqué sur le bouton.
Etape 2: Installer son ID de suivi GA (Google Analytics)
Une fois que vous avez accepté les termes et conditions, vous arriverez à la page suivante où vous devrez cliquer sur la balise Admin afin d’accéder à votre code de suivi.
Dans l’onglet Admin, vous devez accéder à la colonne COMPTE et choisir votre compte dans le menu déroulant. Après cela, accédez à la colonne PROPRIÉTÉ, choisissez une propriété dans le menu déroulant et accédez à Informations de suivi > Code de suivi.
Votre code de suivi doit être installé sur chaque page de votre site Web que vous souhaitez suivre afin que Google Analytics puisse mesurer et signaler l’activité sur votre site Web. L’installation du code dépend du type de site Web que vous avez et de la plate-forme CMS que vous utilisez.
Par exemple, si vous avez un site Web WordPress, vous pouvez utiliser Google Site Kit, qui est le meilleur plugin Google Analytics pour WordPress et il vous permettra d’installer facilement votre code de suivi sur n’importe quelle page de votre choix.
D’autre part, si votre site Web est construit avec des fichiers HTML, vous pouvez ajouter votre code de suivi au code source de chaque page de votre site Web à l’aide d’un éditeur HTML en ligne ou d’un programme d’édition de texte, tel que le Bloc-notes (Windows) ou TextEdit (Mac). Vous pouvez installer votre code de suivi en l’ajoutant avant la balise </head> sur chaque page que vous souhaitez suivre.
Après avoir modifié le code dans le programme d’édition de texte, vous devez télécharger les fichiers codés sur les pages de votre site à l’aide d’un programme FTP (File Transfer Protocol), tel que SmartFTP ou FileZilla, par exemple. Cependant, vous devez connaître le HTML de base pour pouvoir utiliser FTP.
Etape 2: Installer son ID de suivi sur un site WordPress
Allez voir le blog complet pour installer l’ID de suivi Google Analytics ici.
Le code Google Analytics peut être installé sur votre site WordPress en suivant l’une des deux méthodes suivantes.
Méthode 1 : Ajout manuel du code Google Analytics
Suivre les étapes suivantes nécessite une connaissance de base de WordPress et de la façon dont il utilise les modèles pour gérer le contenu.
Étape 1
Une fois que vous avez copié le code de suivi fourni par Google Analytics, vous devrez vous connecter à votre site Web, via wp-admin, afin d’accéder au tableau de bord.
Passez la souris sur l’onglet Apparence dans la barre de menu de gauche et sélectionnez Éditeur.
Étape 2
Une fois que vous avez ouvert la page Modifier les thèmes, vous devrez jeter un œil à la section Modèles de la page qui se trouve sur le côté droit de l’écran. Vous recherchez un fichier nommé « header.php ». Afin d’accélérer les choses, vous pouvez appuyer sur « CTRL + F » et rechercher ce nom de fichier. Vérifiez l’image ci-dessous. Lorsque vous le trouvez, cliquez dessus.
Étape 3
Après avoir cliqué sur « header.php », l’éditeur de thème l’ouvrira et vous permettra de le modifier. Vous devez rechercher la balise html . Pour le trouver rapidement, appuyez sur « CTRL + F » et recherchez « », comme dans l’image ci-dessous.
Ajouter du code d’analyse à l’éditeur WordPress
Cliquez devant cette balise, appuyez sur Entrée et collez le code de suivi juste au-dessus.
Étape 4
Après avoir collé le code, cliquez sur le bouton « Mettre à jour le fichier », situé juste en dessous de la zone d’édition du fichier.
Étape 5
Afin de vérifier que vous avez bien fait les choses, vous devez revenir à l’onglet où vous avez ouvert Google Analytics. Donnez-lui quelques minutes, puis actualisez-le pour voir si votre compte Google Analytic reçoit des données. S’il n’y a pas de données, vous pouvez forcer le test en cliquant sur le bouton « Envoyer le trafic de test ».
Vérifier l’état du suivi
Afin de voir les rapports des données de trafic réelles, vous devez essayer d’accéder à l’onglet Rapports dans Google Analytics une fois après 12 à 24 heures, après avoir mis à jour votre fichier « header.php ».
Méthode 2 : Plugin Google Analytic WordPress – Le plugin Google Analytics pour WordPress par Google Site Kit
Vous pouvez ajouter Google Analytics à votre site Web en installant et en configurant le plugin Google Analytics pour WordPress par Google Site Kit. Ce plugin est très facile à configurer, et il vous permettra de commencer à suivre le trafic du site Web immédiatement après l’avoir configuré.
Étape 1
Passez la souris sur l’option Plugins dans la barre de menu de gauche et cliquez sur Ajouter un nouveau.
Étape 2
Dans la barre de recherche, située dans le coin supérieur droit, saisissez Google Analytics pour WordPress par Monsterinsight. Cliquez sur le bouton Installer maintenant, puis sur Activer, comme dans l’image ci-dessous.
Étape 3
Vous devez maintenant configurer le plugin que vous venez d’installer et d’activer. Pour ce faire, vous devez accéder aux paramètres en passant la souris sur Insights dans la barre de gauche et en cliquant sur Paramètres. Vérifiez l’image ci-dessous.
Paramètres des statistiques
Cela ouvrira la page des paramètres du plugin.
Étape 4
Maintenant, vous devez connecter votre compte Google Analytics au plugin. Vous pouvez le faire en l’authentifiant automatiquement avec votre compte Google..
Authentification automatique. Connectez-vous à votre Google Analytics et cliquez sur « Authentifier avec votre compte Google ». Vous devrez suivre la procédure d’installation afin de connecter votre compte Google Analytics avec le plugin. Nous recommandons cette méthode car la saisie manuelle du code UA vous empêchera d’utiliser le tableau de bord et les fonctionnalités de rapports du plugin.
L'utilité de la Google Search Console pour Analytics
Installer la Search Console pour trouver les requêtes qui ramènent des visites
Afin de voir les requêtes exactes qui sont tapées dans Google par vos visiteurs pour vous trouver, vous allez avoir besoin de paramétrer un second outil, relativement complémentaire à Google Analytics, et qui viendra vous proposer des informations supplémentaires dans analytics (voir photo ci-dessous)
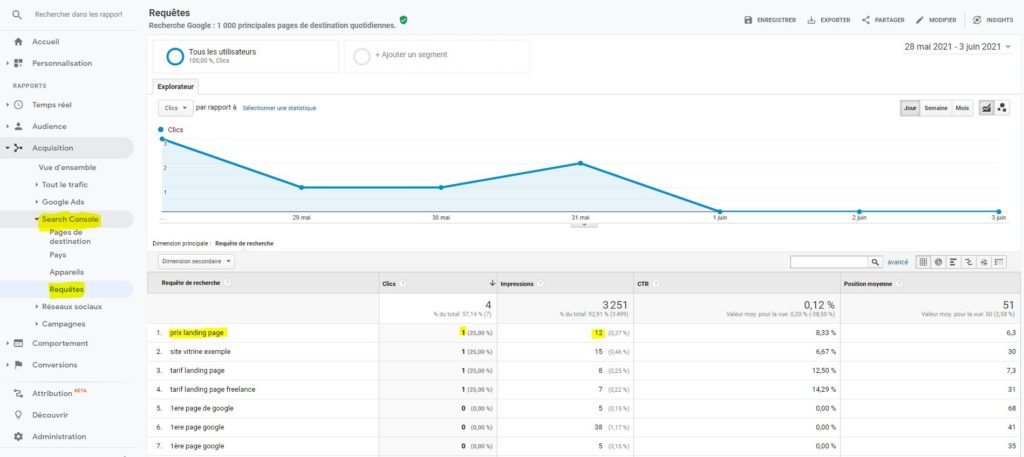
Installer Google Search Console :
- Accédez à l’outil Google Search Console
- Vous devez d’abord vous connecter. Si vous avez Google Analytics, connectez-vous en utilisant les mêmes informations que vous utilisez pour accéder à votre compte Analytics.
- Vous pouvez également vous connecter avec un compte Google. Si vous n’avez pas de compte Google, vous devrez en créer un avant de pouvoir continuer.
- Une fois que vous vous êtes connecté avec succès, cliquez sur le bouton « Ajouter une propriété » en haut de la page.
- Saisissez l’URL de votre site Web, puis cliquez sur Continuer.
- Ensuite, il vous sera demandé de vérifier que vous possédez le site Web de l’une des quatre manières suivantes :
- Si vous avez accès à la racine de votre site Web, vous pouvez télécharger un fichier html.
- Si vous gérez vous-même votre hébergement, vous pouvez vérifier via votre hébergeur.
- Si vous utilisez Google Tag Manager, vous pouvez vérifier via Google Tags.
- Ou, de loin la méthode la plus rapide et la plus simple, vérifiez la propriété via votre identifiant de suivi Google Analytics.

Les objectifs de conversion sur Google Analytics
Vous devrez définir vos objectifs pour que Google Analytics puisse suivre les activités importantes sur votre site Web.
Par exemple, si vous avez un site Web de commerce électronique, vous devriez avoir une page de confirmation pour vos clients sur laquelle ils atterriront après avoir effectué un achat. Ou, si vous utilisez un formulaire d’informations de contact pour générer vos prospects, vous devez créer une page « Merci » sur laquelle les visiteurs de votre site Web pourront accéder après s’être inscrits à votre liste de diffusion, par exemple.
Pourquoi est-ce important? Parce que lorsque vous définissez certains objectifs, Google Analytics sera en mesure de suivre vos conversions et de vous fournir des informations cruciales qui vous aideront à déterminer l’efficacité de votre site Web.
Lorsque vous configurez certaines actions en tant qu’objectifs et que les visiteurs de votre site Web effectuent ces actions, Google Analytics enregistrera cela comme une conversion et vous pourrez obtenir une image claire de tous vos efforts. Avec toutes les informations que vous recevrez, vous saurez exactement ce qui porte et ce qui ne porte pas de fruits afin que vous puissiez mettre en œuvre les changements nécessaires et continuer à améliorer votre site Web.
Vous pouvez créer jusqu’à 20 objectifs et, chaque fois qu’une activité spécifique est déclenchée, Google Analytics la mesure et vous fournit un rapport détaillé.
Pour paramétrer les objectifs de conversion dans Analytics, cliquez sur l’onglet Admin dans Google Analytics et accédez à la colonne VIEW, où vous devez cliquer sur Objectifs.
Quels objectifs de conversion choisir ?
Option 1 : modèle
Sous Modèle, vous trouverez quatre catégories d’objectifs : REVENUS, ACQUISITION, ENQUÊTE et ENGAGEMENT. Les modèles d’objectifs peuvent vous aider à définir des objectifs qui seront alignés sur vos objectifs commerciaux. Vous pouvez créer un objectif pour chacune des catégories, car cela vous aidera à en apprendre beaucoup plus sur la façon dont les visiteurs de votre site Web interagissent avec le contenu que vous leur fournissez.
Option 2 : Personnalisé
Si les catégories susmentionnées ne sont pas importantes pour le suivi de votre site Web (et si la troisième option des objectifs intelligents n’est pas importante pour vous ou n’est pas applicable), vous devez choisir l’option Personnalisé, après quoi il vous suffit de cliquer sur le bouton Étape suivante .
Option 3 : Objectifs intelligents
Les objectifs intelligents peuvent aider les annonceurs AdWords à utiliser les outils d’optimisation AdWords afin de suivre et d’augmenter leurs conversions. Lorsque vous choisissez l’option Objectifs intelligents, Google Analytics attribue un score à chacune des visites de votre site Web, ce qui vous aidera à déterminer quelles visites sont les plus susceptibles de conduire à une conversion. Par conséquent, il traduira ces visites en objectifs intelligents.
Si cette option s’applique à votre site Web et que vous souhaitez la choisir, il vous suffit de donner un nom à votre objectif intelligent et de passer à l’étape suivante.
Étape 2 : Description de l’objectif
Cette étape nécessite que vous nommiez votre objectif et que vous choisissiez son type. Quatre types sont disponibles : Destination, Durée, Pages/Écrans par session et Événement.
Ajouter une description de l’objectif
Vous devez nommer chacun de vos objectifs comme quelque chose d’intuitif afin que vous puissiez clairement comprendre chaque élément d’information dans les rapports Google Analytics. Parce que vous pouvez plus tard modifier vos objectifs existants (vous ne pouvez jamais les supprimer !), vous devez vous assurer que leurs noms sont intuitifs et que vous vous souvenez du moment exact auquel vous les avez réaffectés (parce qu’il n’y a pas de données historiques), afin de ne pas ne soyez pas confus lors de l’inspection de vos rapports.
Type 1 : Destination
Si votre objectif est de mesurer le succès de vos abonnements, par exemple, et que vous souhaitez traiter les pages vues comme vos conversions, choisissez Destination comme type d’objectif et cliquez sur le bouton Étape suivante.
Type 2 : Durée
Choisissez Durée comme type d’objectif si vous souhaitez traiter le temps passé sur vos pages particulières comme des conversions afin de suivre l’engagement des visiteurs de votre site Web.
Type 3 : pages/écrans par session
Si vous souhaitez traiter le nombre de pages par session comme une conversion, choisissez Pages/Écrans par session comme type d’objectif et passez à l’étape suivante.
Remarque : Le terme « écrans » ici fait référence aux écrans d’applications mobiles lorsque vous souhaitez utiliser Google Analytics pour mesurer les performances d’une application mobile, alors ne vous y trompez pas.
Type 4 : Événements
Choisissez Événement comme type d’objectif si vous souhaitez traiter les interactions de vos visiteurs avec votre site Web comme des conversions. Par exemple, si vous souhaitez qu’ils regardent une vidéo après avoir atteint l’avant-dernière étape vers une conversion, créez un objectif d’événement que vous pouvez mesurer. Vous pouvez spécifier les détails de votre objectif d’événement à l’étape suivante. Après avoir choisi le type d’événement, cliquez simplement sur le bouton Étape suivante.
Étape 3 : Détails de l’objectif
Si vous avez choisi Destination comme type d’objectif, vous devez saisir l’URL de la page ou le nom d’écran dans le champ spécifié. Par exemple, si vous souhaitez que l’activité mesurée se termine par une page « Merci », saisissez « /merci » ou « /merci.html » et sélectionnez le type de correspondance souhaité dans le menu déroulant.
Destination de l’objectif
Il existe trois types de correspondance : « Égal à », « Commence par » et « Expression régulière ».
Détails de l’objectif regex
Vous pouvez ensuite attribuer une valeur monétaire à vos conversions, ce qui est totalement facultatif. Il peut vous aider à comparer vos conversions, à suivre et à mesurer les modifications apportées sur votre site Web.
Remarque : Si vous avez choisi des objectifs intelligents, vous ne pouvez pas attribuer de valeur monétaire lors de la configuration de l’objectif.
Vous pouvez également choisir de spécifier un entonnoir pour votre objectif, qui montre le chemin que les visiteurs de votre site Web emprunteront pour atteindre la destination spécifiée. Si vous choisissez de créer un entonnoir, vous devez saisir un nom de page pour chaque étape incluse, tout comme dans le champ Destination.
Destination égale à
Si vous avez choisi la durée comme type d’objectif, vous devez spécifier la durée minimale sur des pages particulières que vous souhaitez suivre qui indiquera vos conversions d’objectif. Trois champs vous seront fournis : Heures, Minutes et Secondes. Lorsque les visiteurs de votre site Web passent plus que votre temps spécifié sur votre site Web, cela signifie que vous générerez une conversion.
Durée des détails de l’objectif
Si le type d’objectif que vous avez choisi est Pages/Écrans par session, vous devez spécifier le nombre de pages qui indiqueront une conversion. Cela signifie que vous générerez une conversion chaque fois qu’un visiteur du site Web affichera plus de pages que vous n’en avez spécifié.
Écran des détails de l’objectif par session
Si vous avez choisi un type d’objectif Événement, les conditions de l’événement vous seront fournies, afin que vous puissiez configurer les composants de chaque événement (vous devez créer au moins un événement afin de mesurer votre événement
Comment utiliser Google Analytics comme un pro
Une fois votre compte Google Analytics opérationnel, vous commencerez à recevoir de nombreux rapports différents qui vous aideront à savoir quels domaines de votre site Web doivent être améliorés.
Pour un débutant absolu, ces rapports et ces camemberts peuvent sembler un peu déroutants, c’est exactement pourquoi le reste de ce guide sera d’une immense aide.
À la fin, vous comprendrez les informations que vos rapports vous fourniront, ainsi que certaines mesures clés, et vous pourrez facilement vous repérer dans votre tableau de bord Google Analytics.
Il existe quatre onglets principaux dans votre compte Google Analytics : Accueil, Rapports, Personnalisation et Administrateur. Jetez un œil à ce que vous trouverez sous chacun d’eux afin de mieux comprendre vos données.
1) Onglet Accueil
Sur votre onglet Accueil, vous pourrez jeter un œil à l’aperçu rapide de votre compte. Si vous avez plusieurs sites Web sous votre compte, une liste de tous s’affichera, afin que vous puissiez facilement choisir celui pour lequel vous souhaitez voir les rapports sur le trafic de votre site Web.
Menus d’analyse de Google
Sur cet onglet, vous recevrez également des données importantes concernant vos sessions, la durée moyenne des sessions, le taux de rebond et le taux de conversion des objectifs pour chacun des sites Web que vous pourriez avoir. Voici un bref aperçu de ce que chacun d’eux signifie réellement, car ils seront discutés en détail plus tard.
Sessions – La colonne Sessions affiche la somme de toutes les interactions sur votre site Web qui se sont produites au cours d’une période donnée.
Moyenne/ Durée de la session – La colonne Durée moyenne de la session indique la durée moyenne de toutes les sessions qui ont eu lieu sur votre site Web au cours d’une période donnée.
Taux de rebond – La colonne Taux de rebond indique le pourcentage d’utilisateurs qui ont quitté votre site Web à un moment donné, c’est-à-dire qui ont « rebondi » de votre site Web.
Taux de conversion de l’objectif – La colonne Taux de conversion de l’objectif affiche la somme du taux de conversion global sur votre site Web.
2) Onglet Rapports
Si vous avez un site Web sous votre compte, Google Analytics vous dirigera directement vers le rapport Aperçu de l’audience sous l’onglet Rapports chaque fois que vous vous connecterez à votre compte. Si vous avez plusieurs sites Web, cela vous mènera à la colonne PROPRIÉTÉ sous l’onglet Admin, afin que vous puissiez choisir le site Web pour lequel vous souhaitez voir les rapports, après quoi vous serez redirigé vers votre rapport Aperçu de l’audience.
Néanmoins, l’onglet Rapports de Google Analytics vous fournit des tableaux de bord et des rapports importants qui peuvent vous donner un aperçu des performances réelles de votre site Web, afin que vous puissiez savoir où et comment apporter des améliorations.
Tableaux de bord
Lorsque vous cliquez sur Tableaux de bord, vous pouvez voir un aperçu de vos rapports les plus importants. Vous pouvez créer et personnaliser vos tableaux de bord très facilement, et vous pouvez ajouter autant de widgets que vous le souhaitez. Vous pouvez suivre tout ce qui est important pour votre site Web, comme le succès de vos campagnes sur les réseaux sociaux, les performances de votre contenu et bien plus encore.
Raccourcis
Des raccourcis vous donneront un accès rapide aux rapports que vous utilisez le plus. Cela peut s’avérer très pratique, non seulement parce que cela fait gagner du temps, mais aussi parce qu’il économise toutes les modifications que vous apportez. Par exemple, si vous ajoutez une nouvelle métrique à un rapport particulier, ce paramètre restera appliqué dans Raccourcis jusqu’à ce que vous décidiez de le modifier. Même lorsque vous vous déconnectez de votre compte, les paramètres appliqués dans Raccourcis ne changeront pas.
Cependant, la plage de dates ne sera pas enregistrée dans Raccourcis, alors assurez-vous de vérifier les dates à chaque fois que vous utilisez vos raccourcis afin d’être sûr de consulter les bons rapports dont vous avez besoin.
Événements de renseignement
Intelligence Events vous montrera un aperçu des variations statistiques du trafic de votre site Web. Lorsqu’une variation se produit, Google Analytics vous enverra une alerte pour vous en informer. Lorsque vous cliquez sur Aperçu sous Événements de renseignement, deux onglets s’affichent : Alertes automatiques et Alertes personnalisées.
Dans l’onglet Alertes automatiques, vous verrez les changements que Google Analytics a détectés dans les statistiques de trafic de votre site Web. Dans l’onglet Alertes personnalisées, vous recevrez des alertes lorsque le trafic de votre site Web atteint un certain seuil que vous avez précédemment spécifié. Outre l’aperçu des événements de renseignement, vous pouvez consulter vos événements quotidiens, hebdomadaires et mensuels.
Aperçu des événements de renseignement
Rapports en temps réel
Les rapports en temps réel vous fournissent des informations utiles sur les visiteurs du site Web qui se trouvent actuellement sur votre site Web. Par conséquent, comme son nom l’indique, vous obtenez des rapports en temps réel. Dans la vue d’ensemble en temps réel, vous pouvez voir le nombre exact d’utilisateurs actifs sur votre site Web, combien de pages de votre site Web sont consultées par minute et par seconde, les principaux mots-clés utilisés par vos utilisateurs actifs et une liste de vos principaux pages actives, ainsi que le nombre d’utilisateurs actifs pour chacune de ces pages.
En plus de l’Aperçu, vous pouvez consulter les autres onglets en temps réel : Emplacement, Sources de trafic, Contenu, Événements et Conversions afin de consulter les données correspondantes concernant vos utilisateurs actifs.
Temps réel
Rapports d’audience
Les rapports d’audience, comme leur nom l’indique, vous fournissent des informations sur les visiteurs de votre site Web. Dans l’onglet Aperçu de l’audience, vous pouvez voir combien de sessions il y a sur votre site Web sur une période donnée. Vous pouvez choisir de voir les rapports horaires, quotidiens, hebdomadaires et mensuels.
Sous le graphique vous indiquant le nombre de vos sessions pour une période donnée, vous recevrez des informations supplémentaires sur votre audience, notamment le nombre d’utilisateurs, le nombre de pages vues, le nombre de pages par session, la durée moyenne des sessions, le rebond taux et le pourcentage de nouvelles sessions. En outre, vous obtiendrez un graphique à secteurs vous montrant le ratio de nouveaux visiteurs par rapport aux visiteurs connus.
Sous toutes ces mesures, vous pouvez voir d’où viennent les visiteurs de votre site Web (pays, ville) et quelle langue ils parlent, ainsi que les navigateurs, les fournisseurs de services et les systèmes d’exploitation qu’ils utilisent lorsqu’ils visitent votre site Web.
Onglet « Présentation de l’audience »
Dans le coin supérieur droit de l’onglet Aperçu de l’audience, vous pouvez modifier la plage de dates pour choisir une période pour laquelle vous souhaitez afficher les rapports. Vous pouvez également cocher la case Comparer à et comparer les rapports d’une plage de dates à certaines des précédentes.
Gamme Aperçu de l’audience
En ce qui concerne le graphique vous montrant l’aperçu de toutes vos sessions pour une période donnée, vous pouvez survoler la ligne du graphique afin de voir le nombre de sessions pour un jour particulier.
Outre l’onglet Présentation dans les rapports d’audience, vous trouverez un certain nombre d’autres onglets qui vous fourniront des informations supplémentaires sur les visiteurs de votre site Web. Ces onglets incluent : Démographie, Intérêts, Géo, Comportement, Technologie, Mobile, Personnalisé, Analyse comparative et Flux d’utilisateurs.
L’onglet Démographie vous indique l’âge et le sexe des visiteurs de votre site Web. L’onglet Intérêts vous montre quels sont les intérêts des visiteurs de votre site Web, y compris des domaines tels que la technologie, les films, les voyages, les actualités et bien plus encore. L’onglet Géo vous montre les emplacements de votre public et les langues qu’ils parlent. L’onglet Comportement montre le comportement de votre public, c’est-à-dire son interaction avec votre site Web (son engagement sur votre site Web, qu’il s’agisse de visiteurs novices ou récurrents, à quelle fréquence ils visitent votre site).
Les onglets Technologie et Mobile vous montrent quelle plate-forme votre public utilise lorsqu’il visite votre site Web (navigateurs, systèmes d’exploitation, réseaux, appareils). Vous pouvez utiliser l’onglet Personnalisé pour ajouter des variables personnalisées qui vous aideront à en savoir plus sur votre audience sur une plage de dates particulière.
L’onglet Benchmarking vous permet de comparer votre date avec celle de vos concurrents afin de mieux comprendre les tendances du secteur et de mieux cibler votre public. Cependant, vous pouvez utiliser l’analyse comparative pour comparer les données uniquement avec les entreprises qui partagent réellement leurs données. Si vous utilisez l’analyse comparative, vous pouvez choisir parmi trois rapports différents : Canaux, Emplacement et Appareils.
L’onglet Flux d’utilisateurs vous fournit un graphique qui montre le parcours de votre public sur votre site, c’est-à-dire sur quelle page ils ont atterri, quelles pages ils ont consultées et à quel moment ils ont quitté votre site.
Rapports d’acquisition
Les rapports d’acquisition vous montreront comment les visiteurs de votre site Web sont réellement arrivés sur votre site. Il vous donnera un aperçu de votre trafic direct, organique, référent et social (provenant des médias sociaux), ainsi que du trafic provenant des e-mails. Si vous utilisez AdWords, vous pouvez voir les performances de vos campagnes PPC. Tout ce que vous avez à faire est d’aller dans l’onglet Admin et de lier votre compte AdWords à votre compte Google Analytics.
L’onglet Optimisation des moteurs de recherche dans les rapports d’acquisition vous indique les mots-clés que les visiteurs de votre site Web ont recherchés pour accéder à votre site Web. Cependant, pour utiliser cet onglet, vous devez avoir un compte Google Webmaster et le lier à votre compte Google Analytics.
Rapports de comportement
Les rapports de comportement vous montreront comment les visiteurs de votre site Web interagissent avec votre site Web afin que vous puissiez savoir comment votre contenu fonctionne réellement. Vous pouvez afficher des rapports importants dans les onglets suivants : Flux de comportement, vous montrant les pages sur lesquelles vos visiteurs naviguent, de la page de destination à la page de sortie, Tests, vous permettant d’effectuer des tests A/B pour voir laquelle de vos pages de destination fonctionne le mieux , afin que vous puissiez optimiser vos objectifs de conversion et In-Page Analytics, vous permettant d’afficher vos pages Web avec vos données Google Analytics. Pour utiliser les rapports In-Page Analytics, vous devez installer l’extension Page Analytics pour Google Chrome, afin d’avoir accès aux données en temps réel.
Rapports de comportement
Dans les rapports de flux de comportement, vous trouverez des rapports supplémentaires qui peuvent être très utiles, notamment des rapports sur le contenu du site, la vitesse du site, la recherche sur le site, les événements et les éditeurs. Les rapports sur le contenu du site affichent le contenu de votre site qui fonctionne le mieux, c’est-à-dire vos meilleures pages, vos meilleures pages de destination et vos meilleures pages de sortie. Les rapports de vitesse du site vous montrent à quelle vitesse votre site Web est réellement, ainsi que les pages qui peuvent le ralentir, et il vous fournit des suggestions sur la façon d’accélérer votre site Web.
Les rapports de recherche sur site vous montrent les mots-clés que les visiteurs de votre site Web utilisent sur votre site, mais vous devez configurer la recherche sur site afin de pouvoir afficher ces rapports. Les rapports d’événements vous permettent de suivre les actions spécifiques des visiteurs de votre site Web, comme le téléchargement de votre eBook, par exemple, ou le clic sur un lien particulier. Pour utiliser les rapports des éditeurs, vous devez disposer d’un compte AdSense et le lier à votre compte Google Analytics. Si vous procédez ainsi, vous pouvez afficher vos données d’éditeur AdSense dans les rapports des éditeurs.
Rapports sur les conversions
Les rapports sur les conversions vous montreront les actions que les visiteurs de votre site Web ont effectuées avant de se convertir réellement. Ces rapports vous montreront leur cheminement complet vers la conversion, ainsi que le nombre de conversions qui ont eu lieu sur votre site Web.
Vous disposez de quatre rapports différents dans l’onglet Conversions : Objectifs, Commerce électronique, Entonnoirs multicanaux et Attribution. Les rapports sur les objectifs vous permettent de créer et de suivre vos conversions, c’est-à-dire de créer et de suivre les objectifs qui mènent à des conversions. Les rapports de commerce électronique vous donneront un aperçu de l’activité de vos clients (si vous avez une boutique de commerce électronique sur votre site Web, bien sûr).
Les rapports sur les entonnoirs multicanaux vous montreront les performances de vos canaux marketing afin de générer des conversions. Les rapports d’attribution vous permettent d’attribuer le crédit des conversions à des points spécifiques du parcours de conversion.
Configuration des conversions
Onglet Personnalisation
L’onglet Personnalisation vous permet de créer et de suivre des rapports personnalisés en fonction de vos besoins particuliers. Vous pouvez créer autant de rapports personnalisés que vous le souhaitez et vous pouvez toujours y accéder dans l’onglet Personnalisation.
rapport personnalisé
Afin de créer un rapport personnalisé, vous devez choisir une métrique que vous souhaitez suivre et au moins une dimension. Par exemple, vous pouvez choisir de suivre les pages vues et les taux de rebond (métriques) ainsi que le pays et les systèmes d’exploitation (dimensions).
rapports personnalisés – appareils mobiles
Onglet Admin
L’onglet Admin de votre compte Google Analytics est l’endroit où vous pouvez gérer votre compte et passer à différents comptes, si vous en avez plusieurs. Comme vous le savez déjà, c’est également là que vous pouvez choisir pour lequel de vos sites Web (si vous en avez plusieurs) vous souhaitez afficher les rapports nécessaires. Dans cet onglet, vous définissez également vos objectifs et vous pouvez par exemple lier vos comptes AdWords et AdSense et mesurer les performances de vos campagnes. Outre les paramètres et la gestion des comptes et des propriétés, vous pouvez également créer des segments d’utilisateurs, configurer des alertes, spécifier des modèles d’attribution et configurer des e-mails programmés.
3) Métriques de Google Analytics
Certaines des mesures suivantes ont été brièvement mentionnées ci-dessus, mais voici une liste des principales que vous devez comprendre pour pouvoir comprendre vos rapports Google Analytics.
Métriques de Google Analytics
Sessions – La métrique Sessions vous montre le nombre d’interactions sur votre site Web au cours d’une période donnée. Une session peut inclure de nombreuses pages vues et événements, ainsi que des transactions de commerce électronique. La durée d’une session est de 30 minutes par défaut. Par conséquent, si un visiteur du site Web entame une session sur votre site Web et revient après un minimum de 30 minutes d’inactivité, votre rapport l’affichera comme une nouvelle session.
Utilisateurs – La métrique Utilisateurs vous montre le nombre d’utilisateurs qui ont visité votre site Web au cours d’une période donnée.
Pages vues – La métrique Pages vues vous indique le nombre de vues de vos pages Web, mais elle n’inclut que celles que Google Analytics suit réellement. Le rechargement d’une page, ainsi que le retour à une page particulière après avoir navigué sur votre site, compte comme une page vue supplémentaire.
Pages / Session – La métrique Pages / Session vous montre le nombre moyen de pages visitées par session. Par exemple, si un visiteur du site Web visite cinq pages en une seule session et un autre visite quatre pages en une seule session, la mesure Pages / Session affichera 4,5 (5+4 / 2 = 4,5).
Moy. Durée de session – La durée moyenne de session n’est pas une mesure qui peut vous fournir une réponse précise concernant le temps moyen que vos visiteurs passent sur votre site Web. Cela est dû au fait que cette métrique est calculée en soustrayant la durée du dernier engagement sur votre site Web à la durée du premier engagement, sans mesurer la durée sur les pages de sortie. Par exemple, si un visiteur atterrit sur une page particulière de votre site Web et y reste pendant 5 minutes avant de la quitter, la durée de la session serait de 0 seconde. Par conséquent, cette métrique indique uniquement la durée moyenne de la session, plutôt que de vous donner les données exactes.
Taux de rebond – La mesure du taux de rebond vous indique le pourcentage de visiteurs du site Web qui ont rebondi depuis votre site Web. Cela signifie qu’ils ont quitté votre site immédiatement après avoir atterri sur l’une de ses pages, sans naviguer plus loin.
% de nouvelles sessions – Cette mesure vous montre le pourcentage de nouvelles sessions qui ont eu lieu sur votre site Web, c’est-à-dire le pourcentage de sessions de nouveaux visiteurs.
Taux de conversion des objectifs – Google Analytics mesure le taux de conversion de chacun de vos objectifs, puis vous montre la somme de leurs taux de conversion. Par exemple, si vous avez défini cinq objectifs pour votre site Web et que chacun d’eux a un taux de conversion de 20 %, Google Analytics vous montrera que le taux de conversion de l’objectif pour votre site Web est de 100 %. Cependant, comme il vous montre la somme de tous vos objectifs, cela signifie que vous devez encore faire beaucoup d’efforts pour vous assurer que votre site Web fonctionne mieux.