Comment faire un graphique sur google sheets ? [Tuto 2022]
Après avoir saisi des données dans Google Sheets, vous souhaiterez peut-être créer une visualisation de ces informations pour faciliter leur lecture.
Heureusement, Google Sheets vous permet de convertir facilement des données en graphique ou en tableau. Simple comme bonjour, si vous voulez.
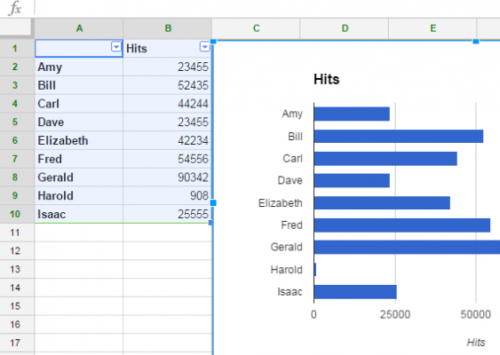
Comment faire votre premier diagramme Google Sheets
Si vous n’avez pas créé votre compte Google, commencez par sauter sur la page d’accueil Google. Vous pouvez vous connecter avec votre compte Google existant ou créer un compte Google gratuit pour démarrer. Sinon, dirigez-vous vers la création d’un nouveau document Google Sheets :
https://docs.google.com/spreadsheets/u/0/?tgif=d
1. Créez une feuille de calcul Google SHeets
Après avoir ouvert une session sur votre compte Google , créez une nouvelle feuille en cliquant sur Google Sheets et en choisissant vide . Cela créera une nouvelle feuille de calcul où vous pourrez ajouter vos données, puis créer des graphiques en utilisant ces données.
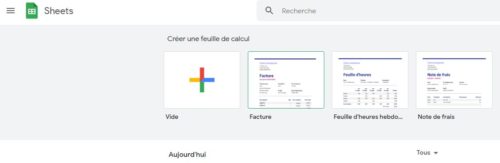
2. Ajoutez vos données dans votre Google Sheets
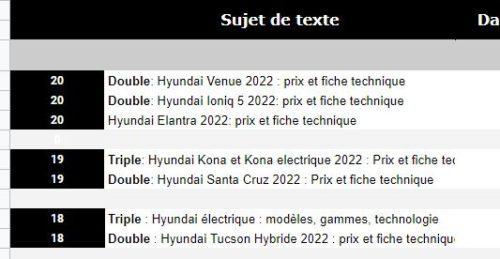
Chaque graphique commence par des données à l’intérieur d’une feuille. Chaque enregistrement devrait être sur sa propre ligne dans la feuille de calcul.
Si vous souhaitez que le graphique affiche un résumé de vos données, assurez-vous et regroupez les données avant de créer un nouveau graphique. Par exemple: résumez vos résultats par mois au lieu d’utiliser chaque jour individuel, votre graphique sera sympa et propre.
3. Mettez en surbrillance les données
Après avoir enregistré vos données dans une feuille de calcul, mettez en surbrillance les colonnes que vous souhaitez inclure dans votre graphique. Ma façon préférée de le faire est simplement de cliquer sur les en-têtes de colonne (les lignes verticales avec des lettres au-dessus) et de les mettre en surbrillance.
Colonnes en surbrillance dans Google Sheets
Mettez en surbrillance les colonnes qui incluent vos données pour créer votre premier graphique.
Il est préférable de mettre en surbrillance toute la colonne. De cette façon, ajouter plus de lignes aux données ultérieurement les inclura automatiquement dans le graphique, et il sera mis à jour en temps réel.
Vous pouvez également mettre en surbrillance uniquement les colonnes dans lesquelles vous souhaitez inclure vos données. Cliquez sur une colonne pour l’inclure dans le graphique, puis maintenez la touche Ctrl sous Windows (Cmd sur Mac) et cliquez sur un autre en-tête de colonne.
4. Faire insertion > graphique
Une fois que vous avez sélectionné vos données, recherchez le menu Insertion juste au-dessus de la feuille de calcul. Choisissez Graphique pour insérer votre graphique dans vos feuilles de calcul Google.
5. Choisissez un format de graphique Google Sheets
Maintenant que vous avez lancé le créateur de graphiques Google Sheets, vous pouvez choisir entre différents formats de graphique. Le type de graphique que vous choisissez doit être basé sur le format des données avec lesquelles vous travaillez et sur la façon dont vous souhaitez présenter les données (plus à ce sujet dans une minute.)
Après avoir lancé l’éditeur de graphique, il existe plusieurs onglets pour créer votre premier graphique. L’une de mes fonctionnalités préférées de Sheets est qu’il suggère des types de graphiques. Il examine en fait les données que vous avez sélectionnées et suggère un graphique qui correspond à la structure des données.
L’onglet Recommandations contient plusieurs idées et variantes pour présenter vos données.

Si vous n’aimez pas les recommandations, choisissez le menu « Types de graphique » pour choisir parmi tous les formats de graphique possibles. Vous pouvez sélectionner une variété de types de graphiques, ainsi que de légères variations sur chaque type de graphique (comme des lignes lisses au lieu de lignes irrégulières pour les graphiques linéaires.)

Vous pouvez également choisir la personnalisation pour peaufiner la présentation de votre graphique. Je préfère d’abord insérer mon graphique, puis le modifier au besoin.
6. Personnalisez votre graphique Google
Après avoir placé votre graphique dans votre feuille de calcul Google, vous pouvez le personnaliser pour qu’il ressemble exactement à ce que vous souhaitez, notamment en mettant à jour le titre du graphique et en modifiant son style de présentation.

Pour accéder aux options d’édition, faites un clic droit (clic de contrôle sur Mac) sur votre graphique nouvellement placé et choisissez Édition avancée. Cela ouvre les options d’édition de graphique pour concevoir le graphique à votre goût.
Il existe une litanie d’options pour personnaliser votre graphique, allant de la modification du titre du graphique ou des couleurs de votre ligne. Ci-dessous, vous pouvez voir un exemple de graphique modifié :

Notez que vous pouvez également revenir à l’onglet Types de graphiques dans le menu si vous souhaitez modifier l’intégralité du graphique.
Vous avez créé votre premier graphique Google Sheets. Maintenant, il est temps de réfléchir à la meilleure façon de les utiliser et à la manière dont chaque type diffère. Continuons à apprendre. Personnalisez votre graphique Google

Vous avez un projet de site web?
Vitrine ou E-commerce, nous vous accompagnons.
Découvrez nos derniers articles de blog

Pourquoi les agences Web devraient envisager l’énergie solaire pour réduire leur empreinte carbone
Les 5 meilleures stratégies numériques pour promouvoir les solutions d’énergie solaire en ligne

Les 5 meilleures stratégies numériques pour promouvoir les solutions d’énergie solaire en ligne
Les 5 meilleures stratégies numériques pour promouvoir les solutions d’énergie solaire en ligne

Les meilleures offres de forfait mobile pour économiser sur vos factures
Découvrez les meilleures offres de forfait mobile en 2024 pour économiser sur vos factures avec l’Agence Webast et ses partenaires.
